【iPhoneおすすめ機能】AirDropで簡単にデータを送る方法【注意点も】
普段からブログ内や私生活でApple大好きを豪語しているので、たまには皆さんの役に立つような記事にしたいと思います。
と言うことで、今回はApple製品にまつわるおすすめ機能を紹介します。
超簡単にデータを共有する方法
皆さんは写真を友達等と共有するときにどんな方法を使いますか?
例えば、下記のような方法があるかと思います。
- メールに添付して送る。
- LINEで送る。
- iMessageで送る。
もし、あなたと友達の両方がiPhoneを使用しているならば、もっと簡単な方法で写真を共有できます。
それは「AirDrop」と呼ばれる機能です。
AirDropを使うための準備と注意事項
iPhoneのデフォルトの設定ではAirDropを使用できるようになっていますが、
念のため準備方法を書いておきます。
1.コントロールセンターを開いて、赤丸で囲った部分を長押しします。

2.「Wi-Fi」「Bluetooth」「AirDrop」がオンになっていることを確認します。

注意事項
AirDropが「連絡先のみ」になっていない場合、あなたに対して誰でもが写真等を送ることができてしまいます。この方法を使って人が不快になる写真が送られることが一時期問題になっていました。
「連絡先のみ」になっていない場合は、AirDropアイコンを長押ししましょう。そうすると↓の画面に移ります。

この画面で連絡先のみを選択しましょう。
もし、AirDropを使用したい相手が連絡先にない場合は一時的に「すべての人」を選択しましょう。AirDropを使い終わったら、「連絡先のみ」に戻すのを忘れずに。
AirDropの使い方
1.こちらの写真を誰かに送りたいとします。左下のボタンをタップします。

2.次にAirDropのアイコンをタップします。

3.AirDropを使用して写真を送る対象の候補が現れます。ここではiPadに送ります。iPadのアイコンをタップします。

4.すると自動的に写真が送信され、終了すると「送信済み」の文字が現れます。
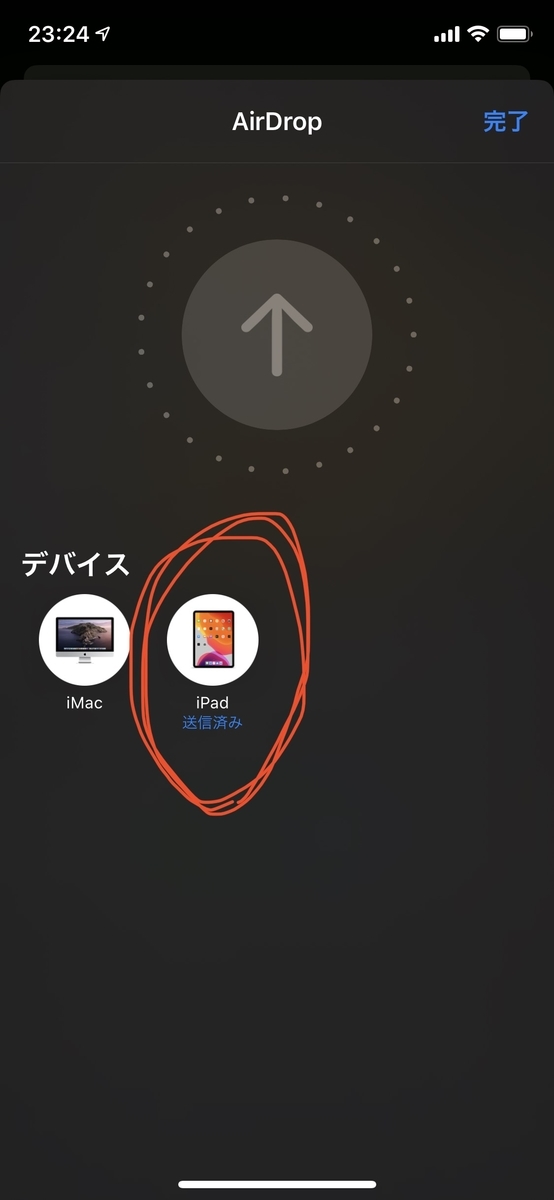
以上です。
どうです?ものすごく簡単ですよね?
AirDropで送れるのは写真だけではありません。
動画やメモ、アプリのリンク先、WEBページのURLも送れます。
基本的な手順は写真を送る場合と同じです。
iPhoneだけではない
AirDropが使えるのはiPhoneだけではありません。
iPadシリーズやMac、iPod touchでも使用できます。
AirDropの対応機種
すべてのApple製品が利用できるというわけではありません。
対応機種についてはこちらのページを参考にしてください。